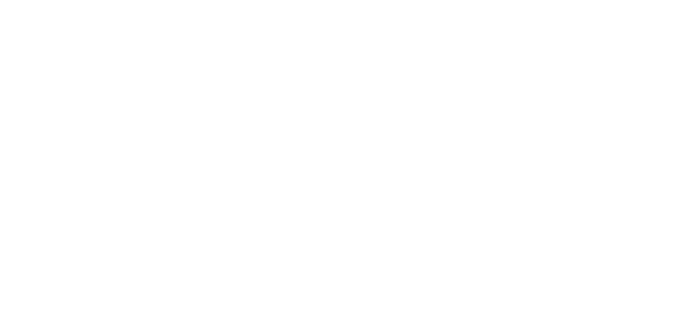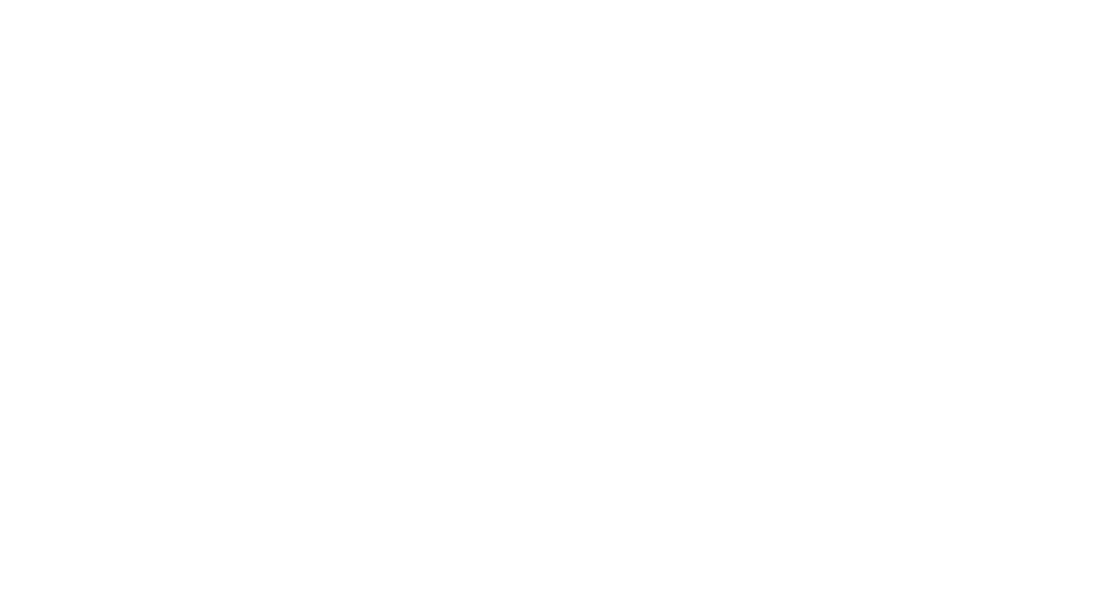
Software Updates
Gen 1 or Gen 2 Displays:
To update your 20/20 display software for planting or harvest, click the appropriate link below for either Gen 1 or Gen 2 display models.
Note: Gen 1 models have two USB ports on the side. Gen 2 models have 1 USB port on the side and 3 on the back.
Click here to go to the software download page for Gen 1 and 2
1. Select the drop down box for the style of 20/20 you have (20/20 SeedSense - (Gen 2/1)) and download the Current Version of Software for your 20/20.
INSTRUCTIONS FOR UPDATING 20/20 DISPLAY:
1. Save the file to your USB drive making sure that you do not save it in a folder and that the file name is not altered.
2. Insert USB drive into the side of the 20/20.
3. From your home page, select "SETUP".
4. Next, select the "DATA" tab on the top right-hand side of the page.
5. You will then select the button "SOFTWARE UPDATE".
6. If your USB is inserted, you will see the current software update file. Select the file and then Select "ENTER".
7. When it is finished, remove the USB and select "Ok". The monitor will reboot and then ready to go.
Gen 3 Displays:
Click here to go to software download page for Gen 3
Click here to watch a video on how to update your gen 3 Display
- Click the link to download the latest production software for the gen 3 2020.
- Save the file to your USB drive making sure that you do not save it in a folder and that the file name is not altered.
- Insert USB drive into the side of the 20/20.
- From your home page, select "SETUP"
- Next, select the "DATA" tab on the top right-hand side of the page.
- You will then select the button "SOFTWARE UPDATE".
- Select "Install from USB Drive"
- If your USB is inserted, you will see the current software update file. Select the file and then Select "ENTER".
- When it is finished, remove the USB and select "Ok". The monitor will reboot and then ready to go.